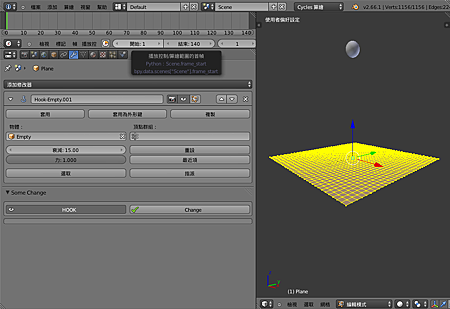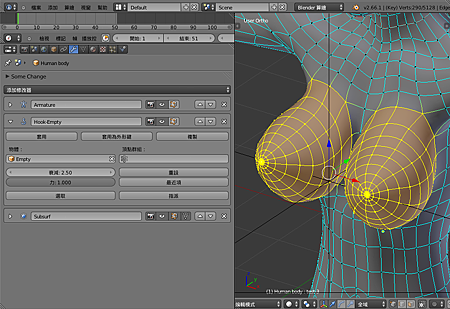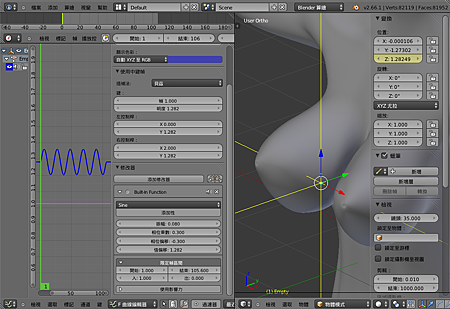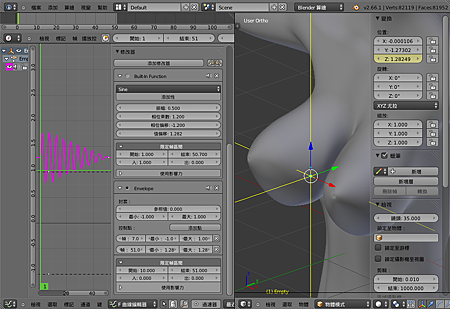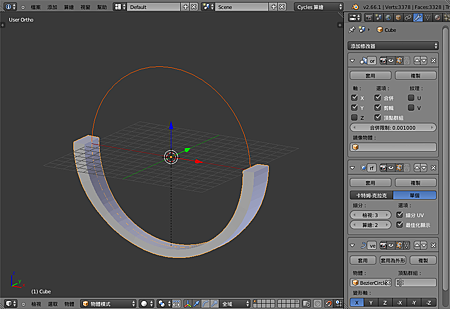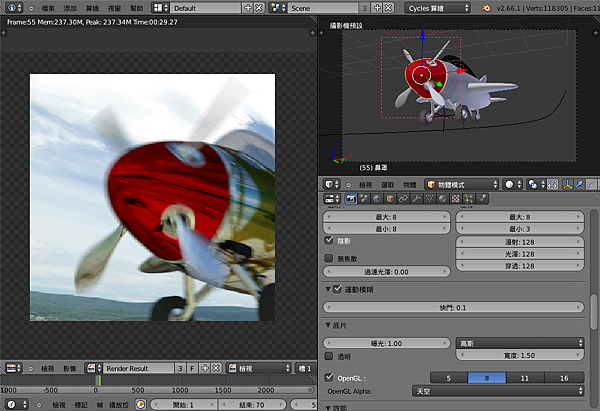4/28
再練習完後,自己在腦中盤算這方式能如何的應用?
能否應用到一些身體的動作上面呢?
所以就又搬出之前做好的女模模型
下方影片就是週日練習的成果:
再練習完後感覺還滿好玩的~
大概的流程如下:
1.首先點選要做動作的物體,進入編輯模式,圈選要動作的網格
按ctrl+h選擇鉤至新物體,這樣就會自動添加一鉤修改器,且添加一空虛物物件
到修改器中調衰減,這數值是決定網格受空虛物影響的程度,如圖1圖2
2.再來我直接從應用的例子說明,床的部分請參考教學
點選空虛物,按n鍵,工具欄-變換-Z軸,按右鍵選添加單一鍵幀(時間軸1時)
到圖表編輯器中,點選Z位置,按n鍵,工具欄-修改器
添加一內建函式修改器,如圖3,設定好後,按ALT+A,就可看到物體擺動情況
振幅:可調整波型振幅的高度,也就是決定空虛物在Z軸上擺動的幅度
相位乘數:可調整編輯器內波型的密或寬(頻率週期),越密空虛物擺動越頻繁
相位偏移:可調整波型起始點位置
值偏移:可調整波型振幅的起始高度,也就是空虛物在Z軸上的起始高度
3.圖3是模擬胸部呼吸較小較週期性的動作,所以振幅較小,波型也較平穩
圖4是模擬跳動後的胸部動作,所以振幅較大,波型密度也較密
最大不同的是多添加了一個封套修改器,封套修改器能控制波型的振幅高低
這例子須要讓振幅慢慢變0,如圖4
限定幀區間:開始-修改器開始影響的幀數
(一般和第1個控制點相同 ,圖4中數值我在調整時忘了修改)
結束-修改器停止影響的幀數
4.如何控制振幅高低呢?
如例子中是從第7幀,振幅開始變小
先到時間軸那將幀調到7,再到封套修改器,按添加點添加一點
如圖4一樣出現控制點,最小值,最大值保持不變
回時間軸,將幀調到最後一格,同上添加一控制點
但我們是要讓振幅變0,按理說最小值最大值要調到0
不過因為我們有做振幅起始高度的偏移
所以最小值最大值都是要調到空虛物再Z軸上的起始高度
(有解釋錯誤請指教)
最後紀錄一下想到的疑問?
1.空虛物能和身體做驅動設定嗎?能隨身體轉動高底而動作嗎?
驅動又要如何設置?....
2.網格如設置多個空虛物,空虛物之間要如何配合?...
3.封套修改器能設置讓振幅忽高忽低嗎?(這應改可以吧找時間練習)
4/29
這是將空虛物parent給身體,讓空虛物跟著身體移動旋轉
嘗試將空虛物設置驅動,但只能設置位置,旋轉他是以自己中心旋轉
所以得不到想要的效果,不知是否有特殊設置方法。。。。
空虛物有保留呼吸時做的設置,只須調整波型的密度讓他和身體跳動配合
(紀錄與分享)